Datganiad hygyrchedd
Mae Cyfoeth Naturiol Cymru eisiau gwneud ei wefan...
Mae hyn yn rhan o'r llawlyfr cynnwys a chyhoeddi
Mae gan ddogfen hygyrch y priodoleddau canlynol:
Wrth gychwyn eich dogfen, gwnewch yn siŵr eich bod yn defnyddio templed dogfen hygyrch diweddaraf CNC, sydd wedi'i ymgorffori yn Microsoft Word.
Yr arddull rhagosodedig ar gyfer pob dogfen yw fel a ganlyn:
Pan fyddwch yn ysgrifennu yn Word, defnyddiwch fformatio strwythurol bob amser ar gyfer penawdau, testun corff, rhestrau bwled, rhestrau wedi'u rhifo ac ati.
Cymhwysir y rhain gan ddefnyddio'r panel 'Arddulliau a Fformatio'.

Bydd angen i chi osod teitl y ddogfen.
Gwnewch hyn trwy fynd i 'Ffeil / File' ac yna 'Gwybodaeth / Info'. Ar yr ochr dde, dylech weld 'Priodweddau / Properties'. Yno gallwch olygu priodweddau'r ddogfen, gan gynnwys y 'Teitl / Title'. Newidiwch hwn i deitl y ddogfen rydych ei eisiau.
Bydd bron pob defnyddiwr yn elwa ar 'dabl cynnwys' wedi'i fformatio'n gywir sy'n darparu dolenni gweithredol i adrannau amrywiol dogfen, yn enwedig mewn dogfennau mawr.
Gallwch greu tabl cynnwys trwy glicio ar y tab 'Cyfeirnodau / References' ac yna ar 'Tabl Cynnwys / Table of Contents'.
Crëwch dabl cynnwys yn seiliedig ar strwythur penawdau’r ddogfen.
Ni ddylai penynnau a throedynnau gynnwys gwybodaeth ddefnyddiol i ddarllenwyr. Mae'r rhan fwyaf, os nad y cyfan, o'r wybodaeth o fewn pennyn neu droedyn wedi'i chuddio rhag darllenwyr sgrin.
Caniateir logos ym mhenynnau tudalennau cyn belled â bod y canllawiau o ran graffigau a delweddau yn cael eu dilyn. Darllenwch Ychwanegu testun amgen at ddelweddau, graffiau, siartiau a graffigau.
Caniateir rhifau tudalennau o fewn troedynnau tudalennau cyn belled â bod y rhifau'n gyson drwy'r ddogfen gyfan. Dylech osgoi newid rhwng dau neu fwy o arddulliau rhifo gwahanol o fewn dogfen, h.y. rhifau a llythrennau, neu rifau a rhifolion Rhufeinig, ac ati.
Rhaid dilyn yr un arddull a fformatio trwy gyfeirio at Arddulliau a fformatio.
Lliw yw un o'r agweddau mwyaf pwerus ar gyfathrebu gweledol ac un sy'n cael ei chamddefnyddio'n aml.
Nid yw'r ffaith bod eich dogfennau a'ch tudalennau gwe yn edrych yn un ffordd i chi pan fyddwch yn eu dylunio yn golygu y byddant yn edrych felly i'ch cynulleidfa.
Dilynwch y rheolau syml hyn:
Yn lle hynny, dylech ddefnyddio lliw a phrint trwm, lliw a maint, lliw a phatrymau neu siapiau, neu liw ac uwcholeuo i ddangos pwyslais.
Gall y technegau syml hyn helpu i wella mynediad at wybodaeth i bobl mewn amrywiaeth eang o gyd-destunau ac amodau:
Mae defnyddwyr technoleg gynorthwyol yn dibynnu ar benawdau ac is-benawdau i ddeall a llywio dogfennau. I wneud hyn, mae angen iddynt gael eu fformatio'n gywir.
I ddewis y testun pennawd priodol, mae angen i chi wneud y canlynol:
Mynd i'r adran 'Arddulliau / Styles', a dewis y pennawd rydych am ei ddefnyddio – er enghraifft, 'Pennawd 1 / Heading 1' neu 'Pennawd 2 / Heading 2'.

Ni ddylid defnyddio penawdau:
Mae penawdau gwag yn benawdau nad oes testun wedi'i neilltuo iddynt. Mae’n hawdd iawn eu colli wrth ysgrifennu dogfen ac mae yr un mor hawdd eu diwygio.
Mae dwy ffordd o ddod o hyd i benawdau gwag:

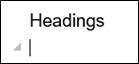
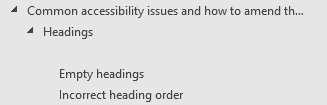
Gallwch wneud y canlynol:
Penawdau anghywir, neu drefn penawdau anghywir, yw pan fo lefel y pennawd yn anghywir. Y drefn gywir yw: Pennawd 1, Pennawd 2, Pennawd 3, ac ati. Argymhellir peidio â mynd y tu hwnt i Bennawd 3 neu Bennawd 4.
Y ffordd ddiffiniol o benderfynu a yw trefn y penawdau yn anghywir yw edrych ar y tab 'Hafan / Home' o dan y golofn 'Arddulliau / Styles' tra bo testun y pennawd wedi'i ddewis gan y cyrchwr; bydd yr arddull a neilltuwyd yn dangos fel yr amlygwyd/dewiswyd.

Dim ond os yw'n gwbl angenrheidiol y dylid cynnwys lluniau.
Os oes angen i chi gynnwys unrhyw luniau, dylent fod fel a ganlyn:
Bydd hyn yn sicrhau bod darllenwyr sgrin yn eu darllen yn eu trefn resymegol.
Os ydych am ychwanegu ffigur, argymhellir gosod y rhain uwchben neu cyn eich graffigau/delweddau.
Bydd angen i chi hefyd ychwanegu testun amgen.
Ni ddylech grwpio lluniau gyda'ch gilydd oherwydd nad yw hyn yn hygyrch.
Os ydych yn defnyddio sawl delwedd i gynrychioli'r cyfan, efallai y bydd yn edrych fel un ddelwedd i chi, ond bydd darllenwyr sgrin yn darllen pob delwedd ar wahân. Efallai na fydd hyn yn gweithio i'r darllenydd gan fod yr hyn yr oeddech am ei wneud oedd cyfleu un syniad yn unig.
Bydd angen i chi grwpio'r delweddau.
Gallwch gymryd snip o'r ddelwedd, gan ei ludo i'ch dogfen fel delwedd ac ychwanegu testun amgen. Neu gallwch wneud fel a ganlyn:
Cyn defnyddio siartiau a graffiau, mae angen i chi benderfynu ai testun yw'r peth gorau i gyfleu’r hyn rydych yn ceisio'i gyfleu ynteu siart neu graff wedi'i ategu gan destun. Os gallwch gyfleu'r wybodaeth mewn ffordd gryno a chlir gyda thestun, yna mae'n debyg nad oes angen diagram arnoch chi.
Mae angen i unrhyw siartiau a graffiau fod yn glir ac yn hawdd eu deall. Defnyddiwch liwiau cyferbyniad uchel neu fonocrom (arlliwiau o un lliw). Ystyriwch ddefnyddio pwyntiau data â siâp neu linellau ar gyfer bariau. Bydd defnyddio technegau du a gwyn yn golygu na fydd angen i bobl ddefnyddio arlliwiau lliw. Gallwch ddarllen cyngor pellach a argymhellir ar dudalen Microsoft 'Change the shape fill, outline, or effects of chart elements'.
Os oes angen i chi gynnwys unrhyw siartiau neu graffiau ac ati, mae'n hanfodol darparu testun amgen cynhwysfawr sy'n cyfleu'n llawn yr holl wybodaeth sydd yn y ddelwedd neu'n cael ei chyfleu ganddi.
Gwnewch yn siŵr bod eich siart neu graff wedi’i alinio gyda’r testun bob amser. Ewch i 'Cynllun / Layout', dewiswch 'Amlapio Testun / Wrap Text' ac yna 'Wedi’i Alinio gyda’r Testun / In Line with Text'.
Os ydych am ychwanegu allwedd, argymhellir gosod hon uwchben neu cyn eich siartiau a'ch graffiau.
Dylid ychwanegu testun amgen at ddelweddau, graffiau, siartiau a graffigau. Mae hyn yn golygu y gall darllenwyr sgrin ddarllen y testun a disgrifio'r ddelwedd i'r defnyddwyr na allant weld y ddelwedd.
Nid oes angen i chi gynnwys testun amgen ar gyfer delweddau a graffigau sy’n addurniadol yn unig. Yn yr achos hwn, ticiwch y blwch 'Marcio fel addurniadol / Marked as decorative'.
Ni ddylai'r testun amgen fod yn ddisgrifiad o'r ddelwedd neu'r graffigwaith. Yn lle hynny, dylech ddisgrifio'r hyn y mae'r ddelwedd neu'r graffigwaith yn ei ddweud wrth y darllenydd. Pa wybodaeth ydych am i'r darllenydd ei chael o edrych ar y ddelwedd?
Ysgrifennwch mewn iaith syml, fanwl gywir, a chadwch yr esboniad yn gryno. Yn nodweddiadol, nid oes angen mwy nag ychydig eiriau.
Os yw'r testun amgen yn hwy nag 16 gair, dylid ei gynnwys yn nhestun y ddogfen.
I ychwanegu testun amgen at eich dogfen:
Os nad ydych wedi defnyddio testun amgen o'r blaen, gallwch hefyd ddewis 'Cynhyrchu disgrifiad i mi / Generate a description for me' i gael gwasanaethau deallus Microsoft sy'n cael eu gyrru gan y cwmwl i greu disgrifiad i chi. Mae hyn yn cymryd eiliad, ac ar ôl hynny fe welwch y canlyniad yn y maes cofnodi testun. Cofiwch ddileu unrhyw sylwadau a ychwanegwyd yno gan Word – er enghraifft, ‘Disgrifiad wedi'i gynhyrchu'n hyderus iawn’.
Mae dolenni yn gymhorthion llywio defnyddiol. Gallwch wella defnyddioldeb a hygyrchedd hyperddolenni trwy eu hymgorffori mewn testun.
Mae defnyddwyr â golwg yn sganio tudalennau'n weledol am ddolenni i'w helpu i ddod o hyd i'r hyn y maent yn chwilio amdano. Gall pobl sy'n defnyddio darllenwyr sgrin lunio rhestr o'r holl ddolenni ar dudalen.
Dylai dolenni fynd â phobl i'r dudalen lanio gysylltiedig yn lle dogfen benodol. Mae hyn yn helpu i osgoi dolenni toredig rhwystrol.
Os nad oes gennych dewis arall ond i gysylltu'n uniongyrchol â PDF, gwnewch yn siŵr bod testun y ddolen yn datgan bod pobl yn mynd i lawrlwytho rhywbeth. Dywedwch faint y ddogfen hefyd.
Rhaid i'r dolenni esbonio i'r defnyddiwr beth sydd ynddynt. Nid yw defnyddio 'darllenwch fwy' neu 'cliciwch yma' yn gwneud synnwyr i'r defnyddiwr. Gall hefyd fod yn annifyr iawn i ddefnyddwyr darllenwyr sgrin wrando ar restr o'r geiriau ‘i ddarllen mwy’.
Dylech fewnosod y ddolen yn eich testun. Peidiwch â thorri a gludo testun llawn dolen i ddogfen fel hon:
Tynnwch sylw at y testun rydych yn am ei wneud yn ddolen a defnyddiwch 'Mewnosod / Insert – Dolen / Link’ yn y rhuban. Dylai edrych fel hyn:
Gwneud cais i newid trwydded tynnu neu gronni dŵr sy'n bodoli eisoes
Mae hwn yn disgrifio lle mae'r ddolen yn arwain. Ac ni fydd yn rhaid i ddefnyddwyr darllen sgrin wrando tra bo’u darllenydd sgrin yn darllen pob nod URL.
Byddwch yn gwella profiad eich holl ddarllenwyr pan fyddwch yn cymryd gofal i fewnosod testun sy'n esbonio'n glir pa wybodaeth y bydd eich darllenwyr yn dod o hyd iddi pan fyddant yn clicio ar hyperddolen. Mae 'newid trwydded tynnu dŵr sy’n bodoli eisoes' yn fwy disgrifiadol na 'thrwydded tynnu dŵr' yn unig. Peidiwch byth â gwneud i'r defnyddiwr glicio dolen dim ond i ddarganfod ble mae'n mynd.
Os ydych yn ysgrifennu dogfen all gael ei hargraffu, ysgrifennwch gyfeiriad y we yn llawn mewn cromfachau ar ôl y ddolen. Does dim rhaid cynnwys 'http://'.
Enghreifftiau:
Cofrestrwch ar-lein ar gyfer ein gwasanaeth rhybuddion llifogydd (naturalresources.wales/flooding/sign-up-to-receive-flood-warnings?lang=cy)
Cofiwch ddilyn ein rhybuddion llifogydd ar Twitter (twitter.com/natreswales).
Dim ond i osod data y dylid defnyddio tablau ac nid ar gyfer cynllun cyffredinol y dudalen.
Mae'n bwysig sicrhau bod pob tabl yn hygyrch i'r rhai sy'n defnyddio darllenwyr sgrin. Mae hyn yn helpu darllenwyr sgrin i wneud synnwyr o'r data sydd mewn tabl.
Os ydych am ychwanegu allwedd, argymhellir gosod y rhain uwchben neu o flaen eich tablau.
Mae sawl rhan i’r broses o wneud tabl yn hygyrch:
I greu rhes pennyn ar gyfer eich tabl, mae angen i chi wneud y canlynol:
Argymhellir bod teitlau tablau y tu allan i'r tabl y maent yn ei gynrychioli. Mae hyn fel y gellir neilltuo'r rhes gyntaf yn y tabl yn gywir fel penawdau'r colofnau a'r rhesi.
Ffigur 1. Enghraifft wael o leoliad teitl tabl
| Teitl y Tabl | ||
|---|---|---|
| Colofn 1 | Colofn 2 | Colofn 3 |
Ffigur 2. Enghraifft dda o leoliad teitl tabl:
Teitl y Tabl
| Colofn 1 | Colofn 2 | Colofn 3 |
|---|---|---|
| Rhes 1 | ||
| Rhes 2 | ||
| Rhes 3 |
Mae'r rhes a/neu'r golofn gyntaf un yn cael eu dyrannu fel penawdau’r tabl. Mae'r penawdau hyn yn diffinio'r wybodaeth o fewn corff y tabl. Defnyddiwch yr opsiynau arddull tabl i sicrhau bod y darllenydd sgrin yn gallu darllen y tabl yn gywir.

I osod yr opsiynau arddull tabl yn gywir:


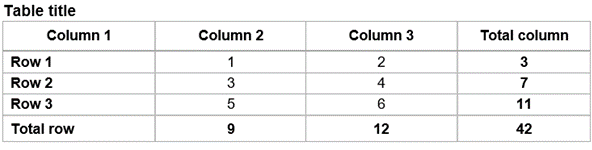
Er mwyn sicrhau bod tabl yn cael ei ddarllen yn gywir, rhaid iddo fod wedi'i amlapio / ei alinio â'r testun a rhaid iddo ffitio i led y sgrin.
I amlapio'r tabl fel ei fod yn alinio gyda’r testun:
Neu gallwch wneud y canlynol:
I ffitio'r tabl i led y sgrin:
Nid ydym yn defnyddio celloedd sydd wedi’u cyfuno. Celloedd lluosog yw celloedd wedi’u cyfuno, o fewn rhes neu golofn, sydd wedi eu cyfuno yn un gell.
Mae dau fath o restr ar gael: rhestrau bwled a rhestrau wedi'u rhifo.
Mae rhestrau cysylltiedig yn broblem gyffredin pan fo rhestrau drwy'r dudalen gyfan, wedi'u gwahanu'n gyffredin gan benawdau, yn gysylltiedig.
I benderfynu a yw eitemau ar restr yn gysylltiedig, cliciwch ar eitem o fewn y rhestr. Bydd yr holl eitemau rhestr cysylltiedig yn cael eu hamlygu mewn llwyd.

I drwsio'r broblem o restrau cysylltiedig gyda rhestrau wedi'u rhifo:
Neu
I drwsio'r broblem o restrau cysylltiedig gyda rhestrau bwled:
neu
Ni ddylech ddefnyddio blychau testun, neu grwpio delweddau neu graffigau gyda'i gilydd, gan nad ydynt yn hygyrch.
Ni ddylech gynnwys unrhyw ddogfennau wedi'u sganio gan eu bod yn tueddu i gael eu cadw fel delweddau.
Os byddwch yn sganio unrhyw ddogfennau, mae angen i chi sicrhau eu bod mewn ffeil Word ac nid ffeil delwedd. Bydd angen i chi gynnwys testun amgen hefyd.
Dewiswch 'Cynllun / Layout' ac yna 'Colofnau / Columns' i osod testun mewn colofnau.
Peidiwch byth â defnyddio tablau i efelychu testun amlgolofn.
I greu paragraff newydd, pwyswch y fysell dychwelyd unwaith ac unwaith yn unig. Mae hyn yn golygu na ddylech ychwanegu mwy na dau fwlch rhwng paragraffau.
Yn yr un modd, ni ddylid byth defnyddio'r fysell ‘Tab’ na'r bylchwr i leoli copi ar dudalen. Mae gwneud hynny yn debygol o wneud eich copi yn annealladwy pan gaiff ei ddarllen â darllenydd sgrin neu pan gaiff ei drosi’n fformat testun plaen.
Os byddwch yn gorffen eich testun ran o'r ffordd i lawr y dudalen ac eisiau symud ymlaen i'r dudalen nesaf, peidiwch â defnyddio'r fysell dychwelyd neu ‘Tab’ i symud i lawr y dudalen. Mae'n gwneud cyfres o flychau gwag ar y dudalen na allwch eu gweld ond bydd y darllenydd sgrin yn dal i'w darllen yn uchel fel 'GWAG’. Gwnewch doriad tudalen ar ddiwedd eich testun yn lle hynny.
Dilynwch y camau isod i ddangos neu guddio'r marcwyr cynllun. Fel arall, gallwch hefyd ddefnyddio'r llwybr byr 'Alt, H, 8'.
Gwnewch yn siŵr eich bod yn y tab 'Hafan / Home' yn y ddogfen
Yn y golofn â'r label 'Paragraff / Paragraph', cliciwch ar y botwm gyda'r symbol ¶
I fewnosod toriad tudalen:
neu:
Mae toriadau adran yn debyg i doriadau tudalen am eu bod yn caniatáu gwahanu'r wybodaeth a ddymunir. Defnyddiwch doriad adran os ydych am fformatio cynllun y dudalen ar wahân i weddill y ddogfen.
Ni ddylid defnyddio troednodiadau.
Mae atgyweirio ffeiliau PDF fel bod troednodiadau'n ymddangos yn y lle iawn yn y drefn ddarllen yn hanfodol er mwyn i'r cynnwys wneud synnwyr i ddefnyddiwr darllenydd sgrin. Fodd bynnag, mae'n cymryd llawer iawn o amser i'w wneud.
Mae troednodiadau yn gweithio hyd yn oed yn waeth ar sgriniau ffonau symudol nag y maent ar gyfrifiaduron personol, am resymau amlwg.
Dylech hefyd dynnu unrhyw ddolenni o'r troednodiadau.
Yn yr adran hon, fe welwch rai offer defnyddiol i'ch helpu i wirio bod eich dogfen yn hygyrch.
Er nad yw'n gwbl angenrheidiol, gallai fod yn ddefnyddiol i unrhyw un. Dilynwch y camau isod i ddangos neu guddio'r gwiriwr hygyrchedd integredig. Fel arall, gallwch hefyd ddefnyddio'r llwybr byr 'Alt, R, A, 1'.
Gwnewch yn siŵr eich bod yn y tab 'Adolygu / Review' o'r ddogfen
Yn y golofn 'Hygyrchedd / Accessibility', cliciwch ar y botwm wedi'i labelu 'Gwirio Hygyrchedd / Check Accessibility'
Dilynwch y camau isod i ddangos neu guddio'r cwarel llywio. Fel arall, gallwch hefyd ddefnyddio'r llwybr byr 'Alt, W, K'.
Gwnewch yn siŵr eich bod yn y tab 'Gweld / View' yn y ddogfen
Yn y golofn gyda'r label 'Dangos / Show', ticiwch y blwch gyda'r label 'Cwarel Llywio / Navigation Panel'
Dylai'r cwarel llywio ymddangos